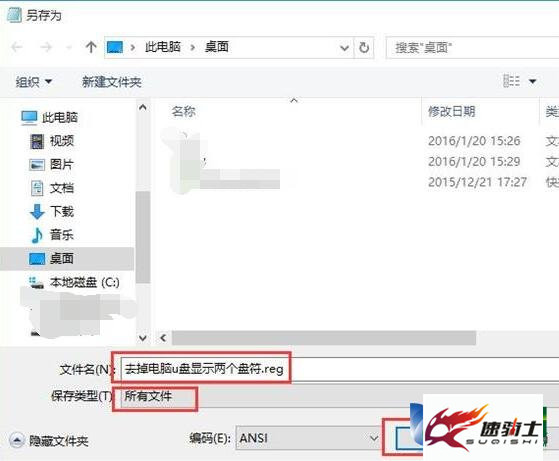GPT硬盘格式如何在PE下重装系统
2017-04-19 14:49:28|作者:admin|分类:如何重装系统|来源:
很多win10要换win7的朋友不知道怎么样才能装上GHOST系统,这就要求要转换磁盘模式,现在一般新买的笔记本电脑都是自带win10系统,磁盘模式都是GPT的模式,只有把GPT磁盘模式转化成MBR的模式才能装上GHOST版的系统。
下面我们就详细讲解一下GPT硬盘格式如何在PE下重装系统?
1.进入速骑士PE后可以看到桌面 上 有一个叫傲梅分区肋手的软件,我们双击击打开它。(怎么进PE可以查看我们的视频教程)
如下图:
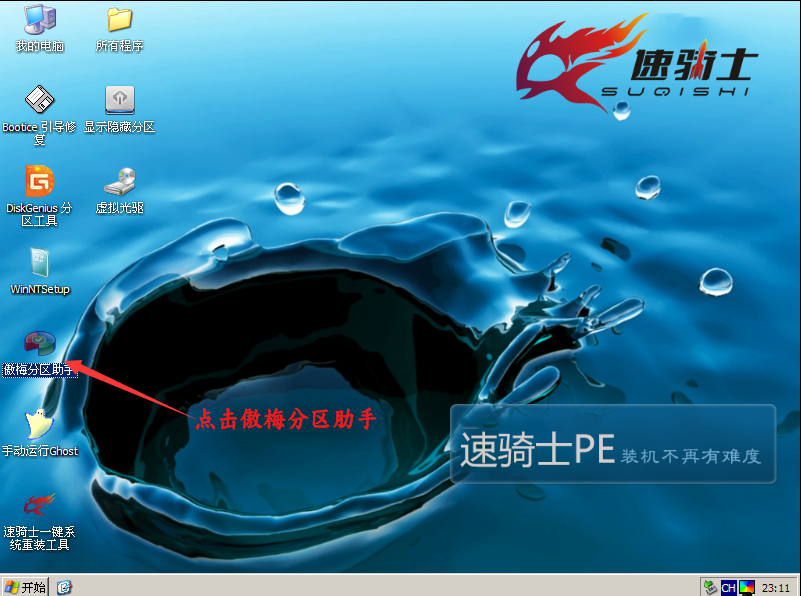
2.打开后我们会看到右上区域的电脑磁盘及分区情况,选择你要转化格式的磁盘(注意不要选错,有重要资料的要先备份),然后点击左下区域的删除所有分区(不删除所有分区转化不会成功)。
如下图
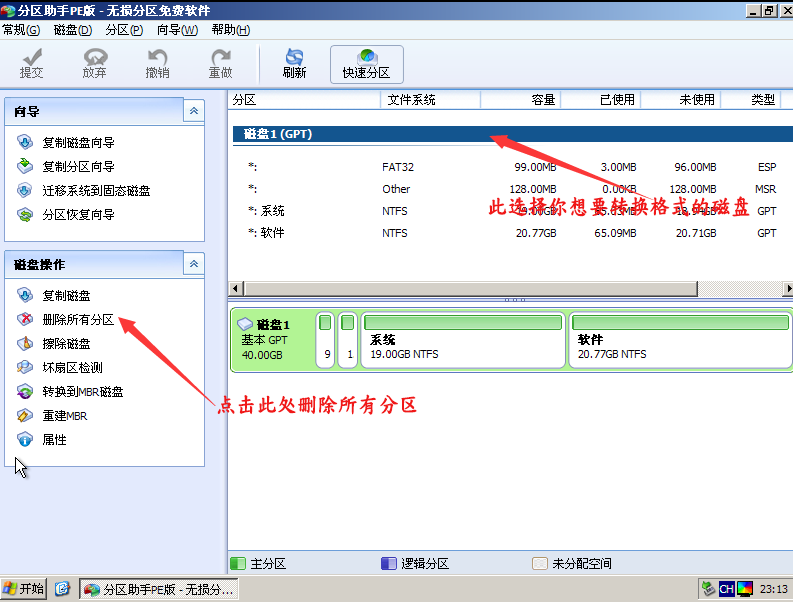
3点击删除后在点击左上角的提交按钮。
如下图:
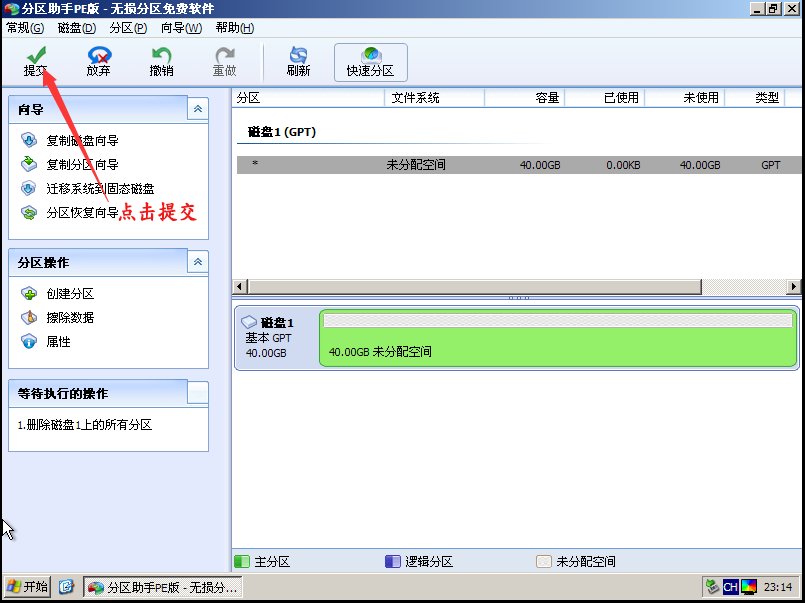
4.这时候会弹出一个框,点击执行。
如下图:
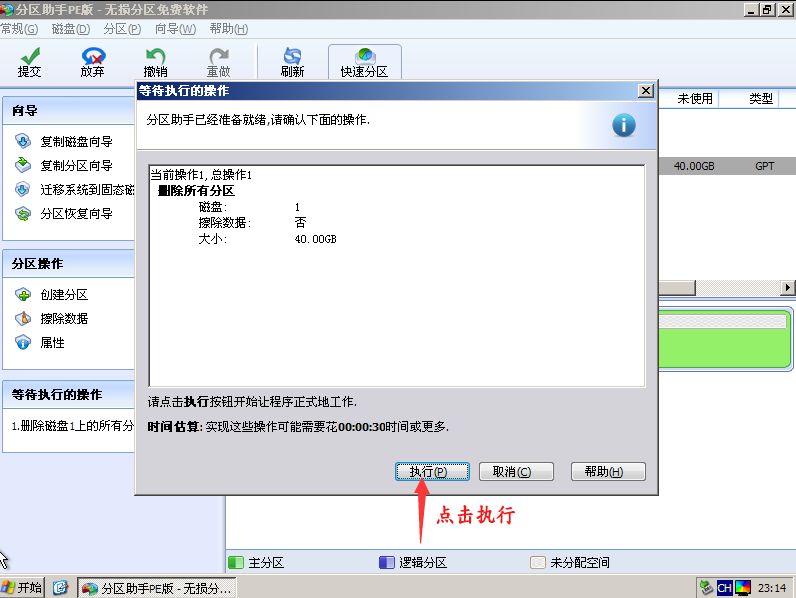
5.这时候我们可以看到磁盘下没有显示有其它分区。选择刚删除分区的磁盘,再点击左下的转换到MBR磁盘选项。
如下图:
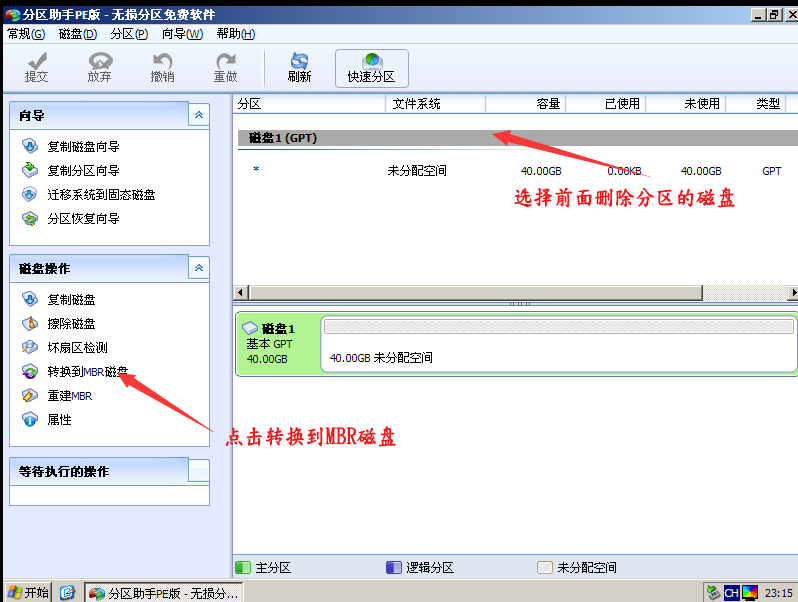
6.点击确定。
如下图:
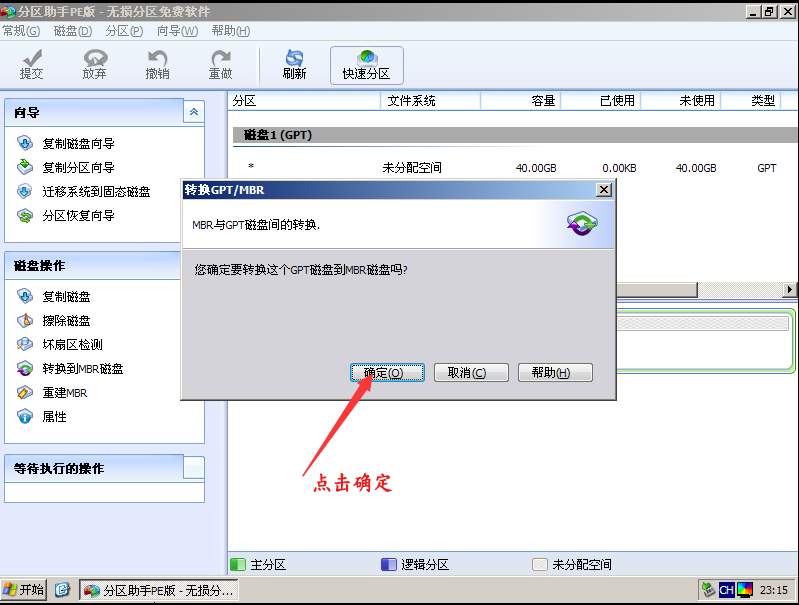
7.再次点击左上角的提交按钮,跟之前的一样再点击执行。
如下图:
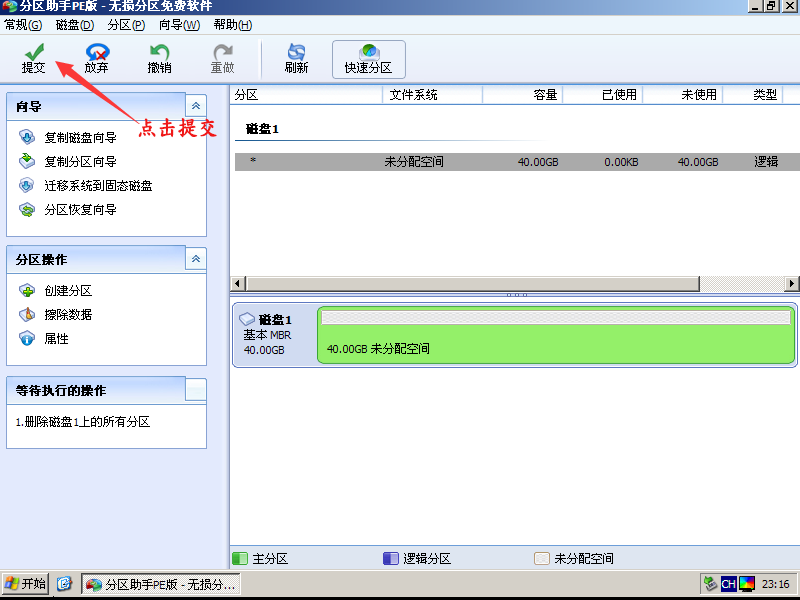
8.现在我们点击刚刚转换模式的磁盘,在左下可以看到转换到GPT磁盘,之前显示的为转换到MBR磁盘,所以现在确定我们的盘为MRB磁盘,到现在为止,磁盘转换就成功了,
如下图:
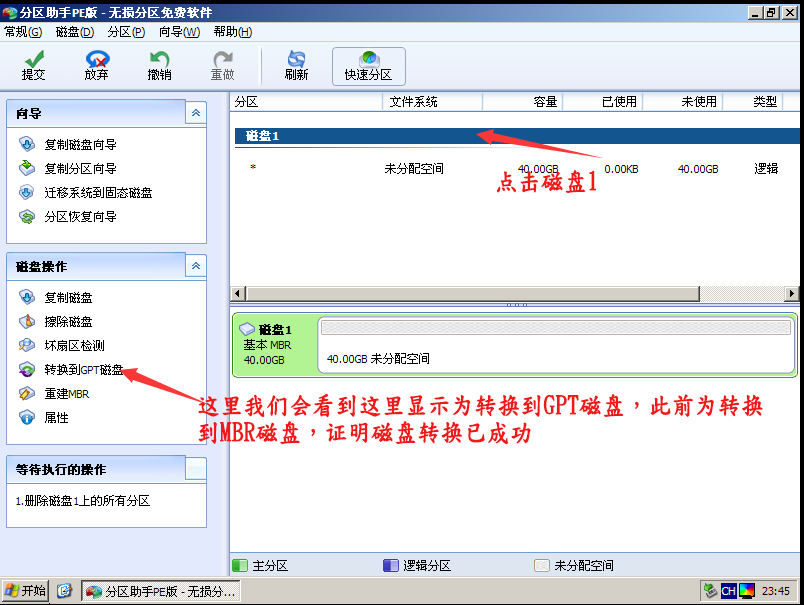
转换磁盘后需要分区才能装系统,下面讲的是怎么通过傲梅分区肋手来对磁盘进行分区。
1.打开傲梅分区肋手,选择你要分区的磁盘,点击上方的快速分区按钮。
如下图:
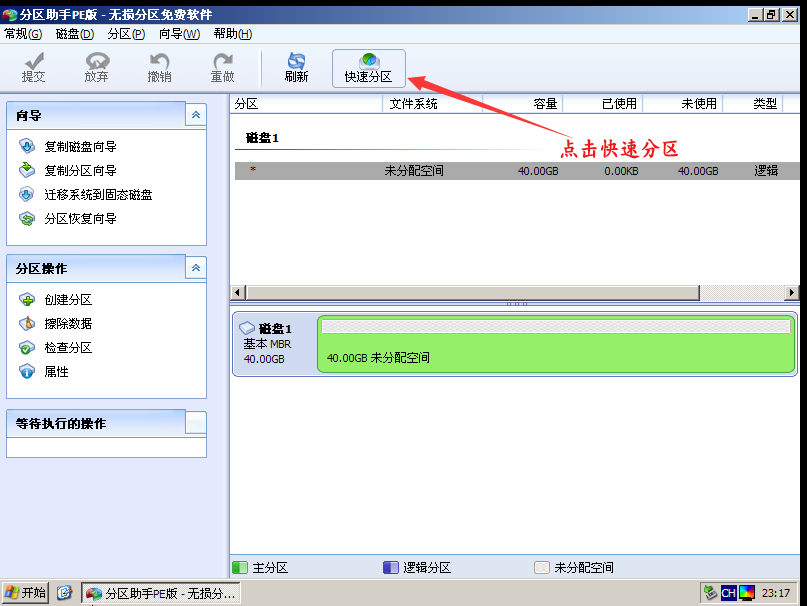
2.这里就不多说了,仔细看一下面的的图就明白了,选择好后点击开始执行就可以了。
如下图:
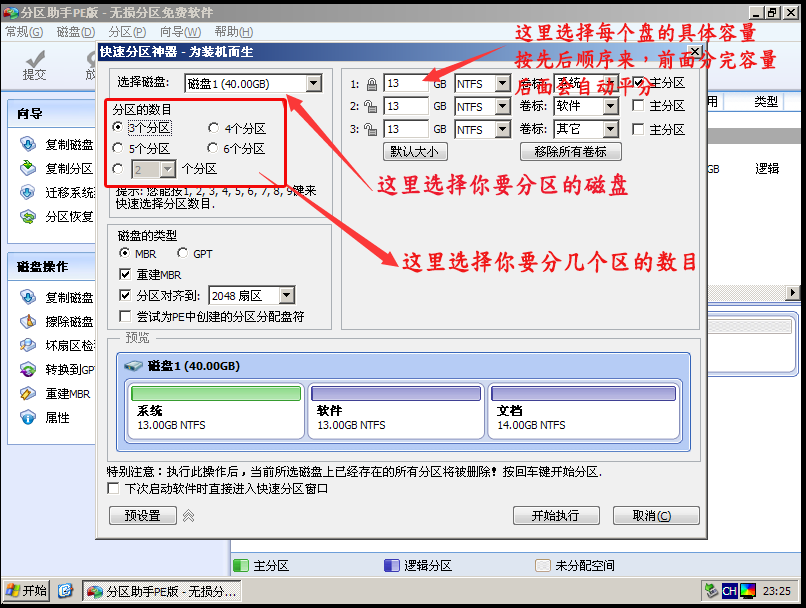
3.现在我们可以看到我们的盘已经分好区了
如下图:
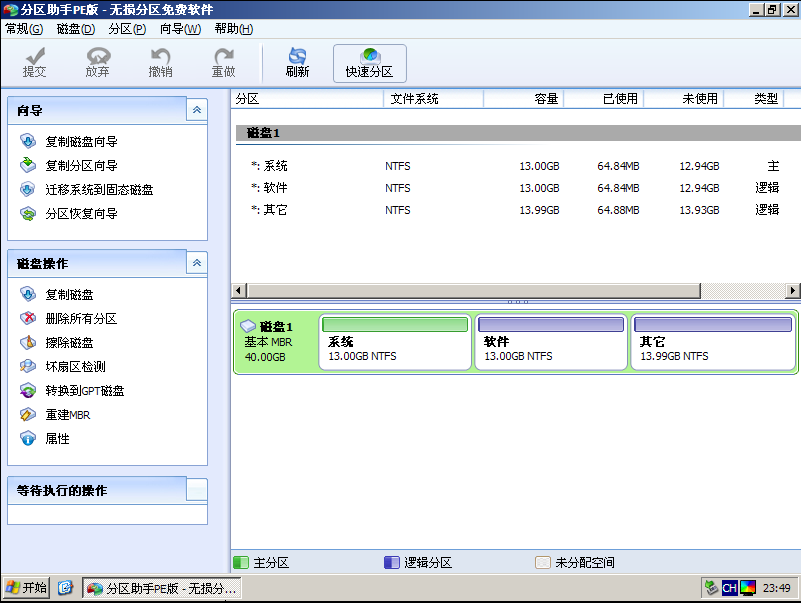
分区完成后就是重装系统了,下面是讲的是怎么通过速骑士一键系统重装工具来重装系统。
1.打开PE下桌面上的速骑士一键系统重装软件
如下图:

2.先点击还原分区,再选择你下载的GHOST系统,最后选择装在哪个盘(默认为C盘)点击确定及可
如下图:
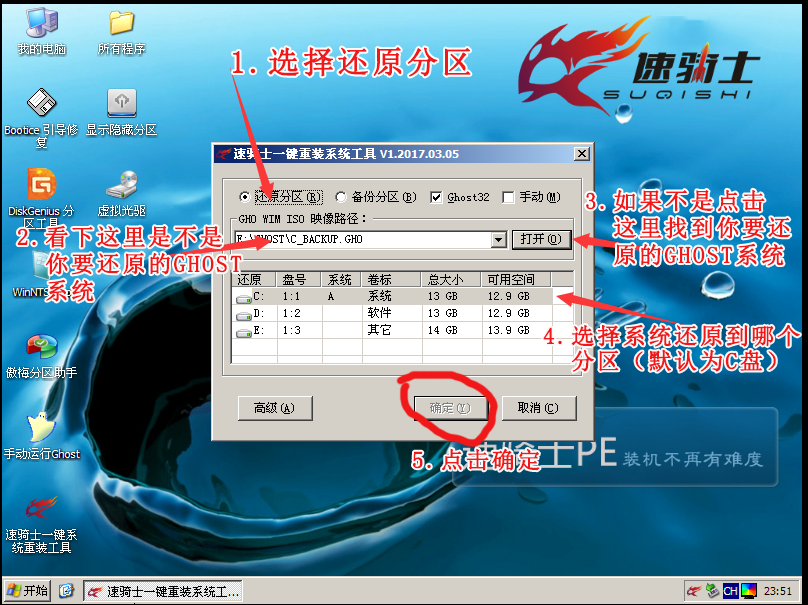
3.在点击是
如下图:
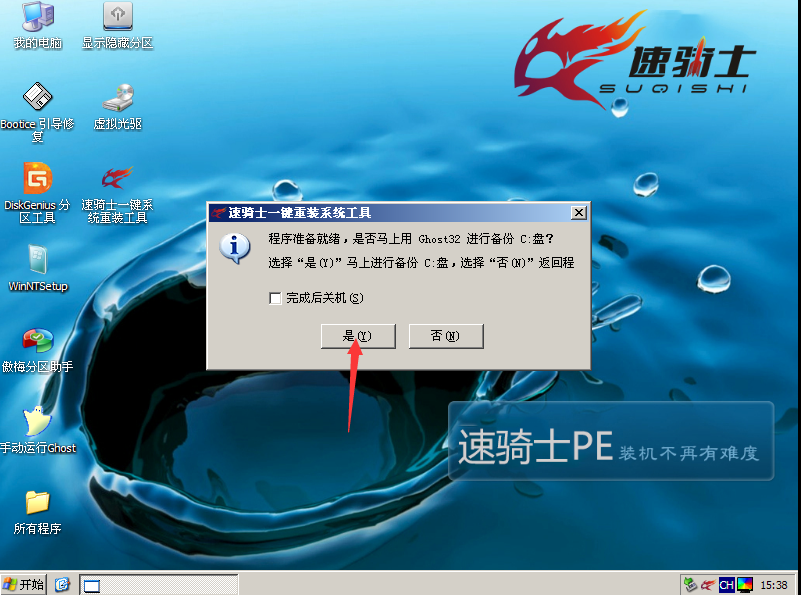
4.这时我们可以看到GHOST的画面,到此不需要做任务操作了,只等它GHOST完成后点击重新启动就行了。
如下图:
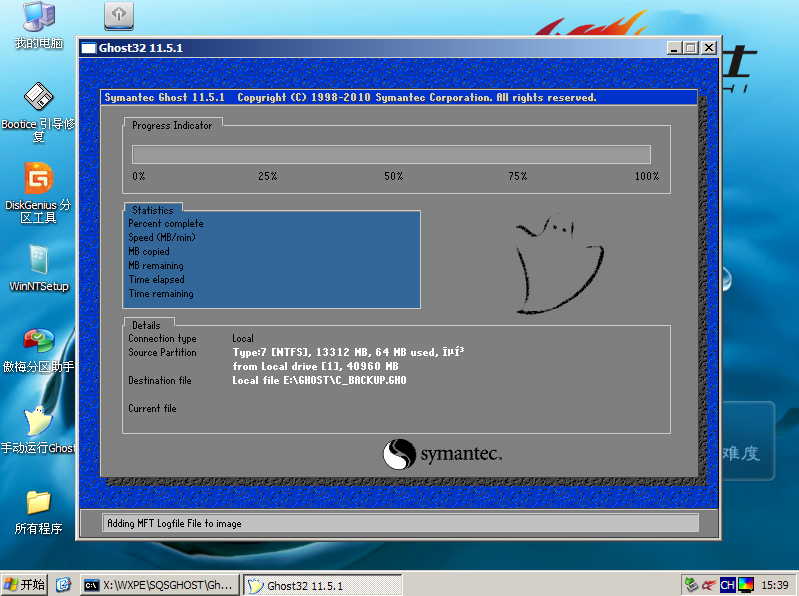
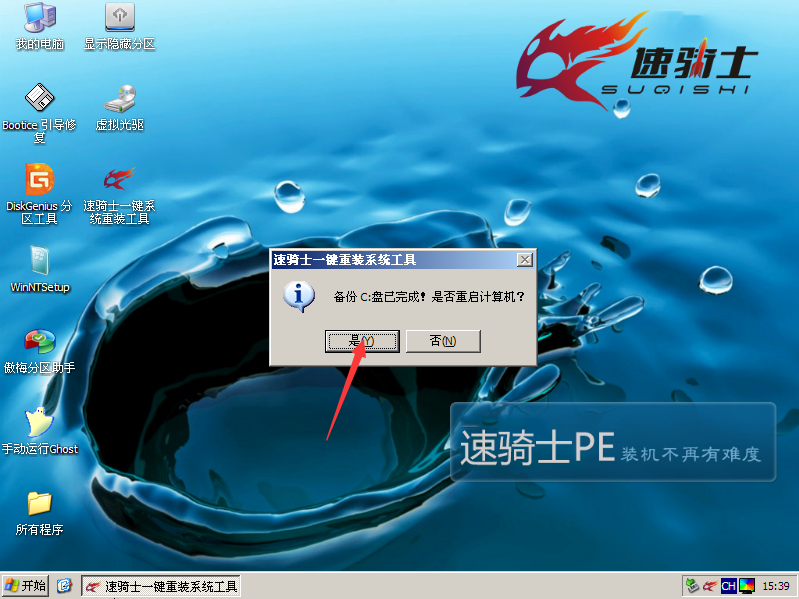
重启后记得拔掉U盘,系统会自动进入windows安装界面,安装界面一般是不需要人为操做的。
好了,该讲的都讲完了,如果还有不懂的可以看下视频教程,或加入我们的QQ交流群。