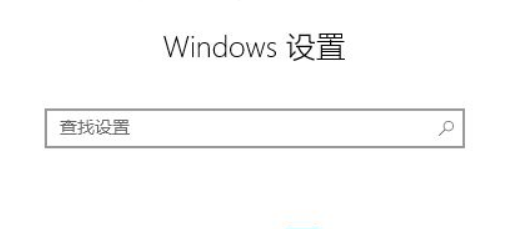win7笔记本电脑硬盘如何分区?
2021年09月02日|作者:速骑士|分类:常见系统问题|来源:www.suqishi.com
我们在安装系统的时候,经常都没有考虑清楚就把磁盘随便分了,到了后面就发现不够用了,所以就想要重新分区一下,但是很多笔记本用户不知道如何分区,那么win7笔记本电脑硬盘怎么分区呢?今天为大家分享win7笔记本电脑硬盘分区的操作方法。
方法 教程
1、在桌面右键点击“计算机”-“管理”,如图:
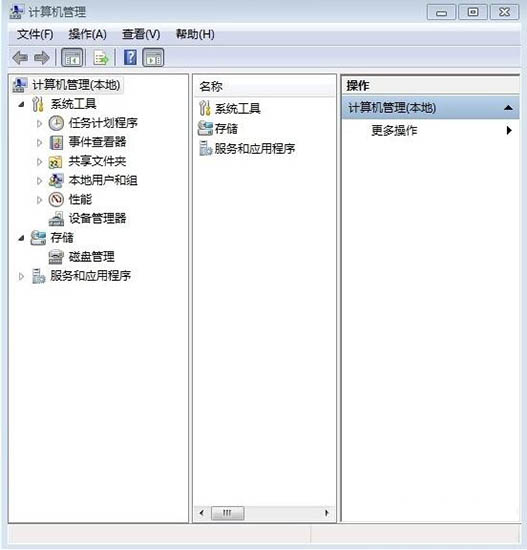
2、鼠标左键单击选“磁盘管理”打开磁盘管理窗口,如图:

3、右击要压缩的主分区C-选“压缩卷”,如图:
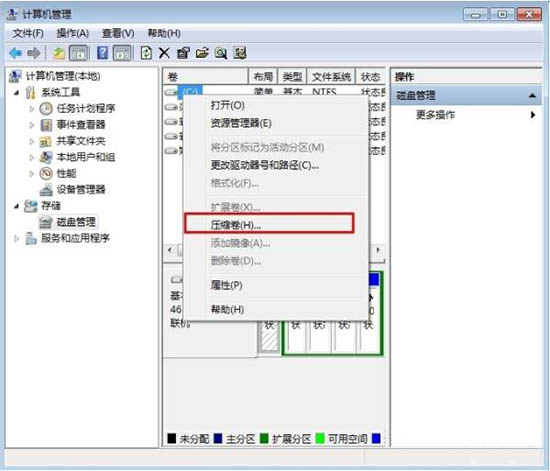
4、在“压缩前的总计大小”和“可用压缩空间大小”下的“输入压缩空间量”中指定分出来的容量,点击“压缩”,如图:
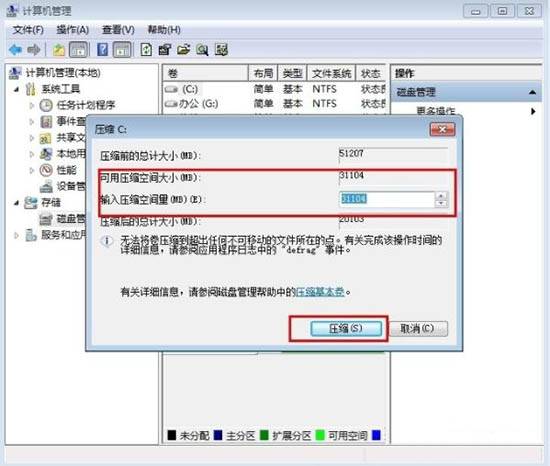
5、鼠标右键点击前面操作得到的“未分配”空间,选“新建简单卷”,打开“欢迎使用新建简单卷向导”对话框,打“下一步”,如图:

6、根据需要在“简单卷大小”输入想要创建分区的大小,点击“下一步”,如图:

7、分配驱动器号和路径,写入盘符号后,点击“下一步”,如图:
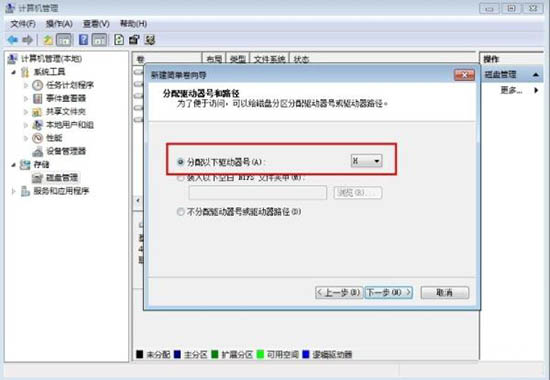
8、格式化分区,点选“按下列设置格式化这个分区”:“文件系统”,选“NTFS”;“分配单位大小”,选“默认”;“卷标”,,默认是“新加卷”;勾选“执行快速格式化”, 点击“下一步”,如图:
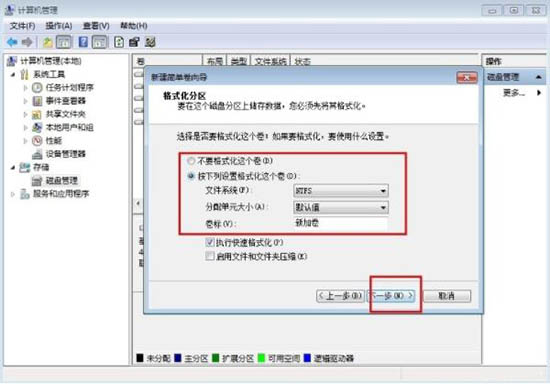
9、点击“完成”,就可以完成分区了。
注意事项:操作之前,先备份好重要数据,以免误操作导致数据丢失。
关于win7笔记本电脑硬盘分区的操作步骤就为用户们详细介绍到这边了,如果用户们不懂电脑硬盘怎么分区,可以参考以上方法步骤进行操作哦.
方法 教程
1、在桌面右键点击“计算机”-“管理”,如图:
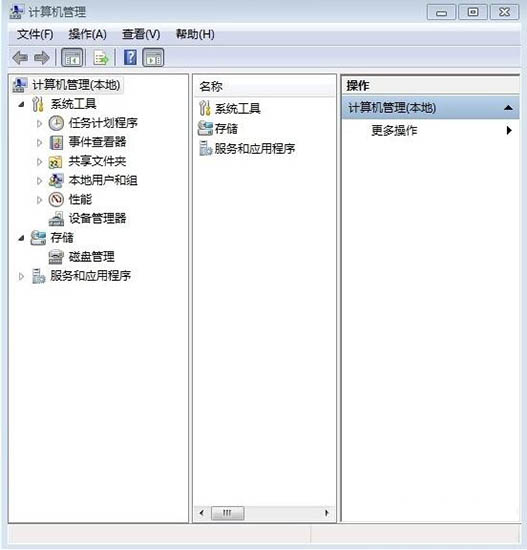
2、鼠标左键单击选“磁盘管理”打开磁盘管理窗口,如图:

3、右击要压缩的主分区C-选“压缩卷”,如图:
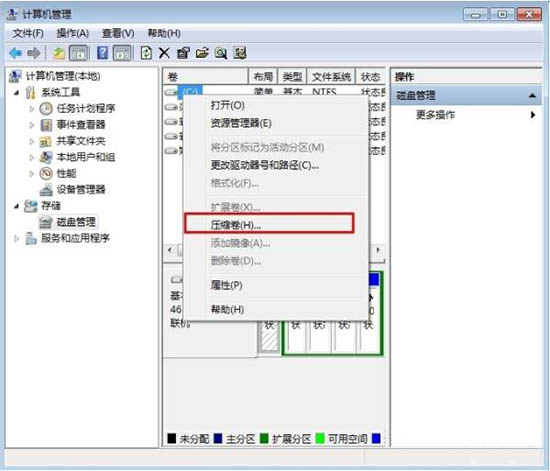
4、在“压缩前的总计大小”和“可用压缩空间大小”下的“输入压缩空间量”中指定分出来的容量,点击“压缩”,如图:
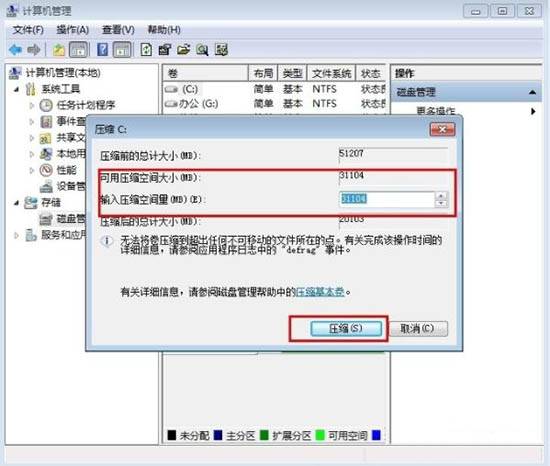
5、鼠标右键点击前面操作得到的“未分配”空间,选“新建简单卷”,打开“欢迎使用新建简单卷向导”对话框,打“下一步”,如图:

6、根据需要在“简单卷大小”输入想要创建分区的大小,点击“下一步”,如图:

7、分配驱动器号和路径,写入盘符号后,点击“下一步”,如图:
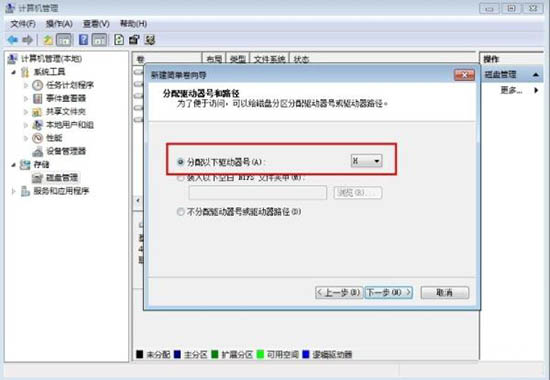
8、格式化分区,点选“按下列设置格式化这个分区”:“文件系统”,选“NTFS”;“分配单位大小”,选“默认”;“卷标”,,默认是“新加卷”;勾选“执行快速格式化”, 点击“下一步”,如图:
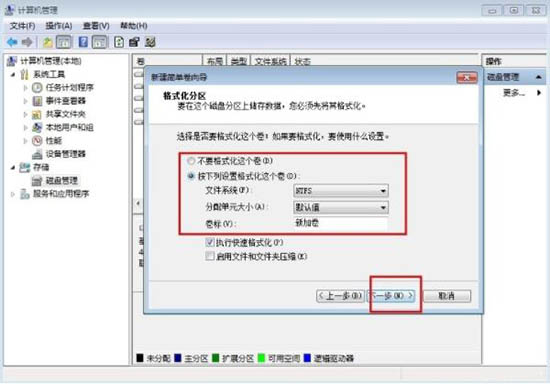
9、点击“完成”,就可以完成分区了。
注意事项:操作之前,先备份好重要数据,以免误操作导致数据丢失。
关于win7笔记本电脑硬盘分区的操作步骤就为用户们详细介绍到这边了,如果用户们不懂电脑硬盘怎么分区,可以参考以上方法步骤进行操作哦.
【上一篇】
win7系统隐藏图标的操作方法?
【下一篇】
win7电脑隐藏nvidia图标的方法?
如果您有什么不懂的欢迎加入速骑士QQ交流群:
热门阅读
常见系统问题
速骑士一键重装( www.suqishi.com ) 版权所有 粤ICP备19037620号-2