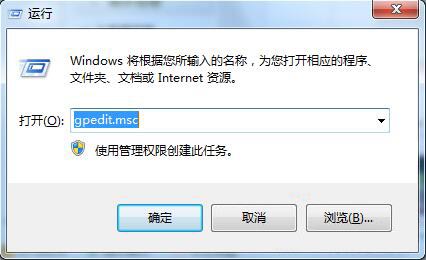速骑士U盘启动盘制作工具装系统教程(视频)
2017年04月26日|作者:速骑士|分类:u盘装系统教程|来源:www.suqishi.com
速骑士U盘启动盘制作工具教程
第一步 下载速骑士U盘启动盘制作工具
在速骑士的官方网站下载速骑士U盘启动盘制作工具,下载完成后安装时可选择路径进行安装,安装完成后点击立即体验运行速骑士U盘启动盘制作工具的主程序。
第二步 开始制作U盘启动盘
插上U盘后,可以在选择设备下拉菜单选择需要制作的U盘,默认默认为智能模式,其他写入模式、U盘分区、个性设置等选项使用默认即可。制作U盘启动盘的时候会删除U盘上的所有资料,并且不能恢复,请大家制作U盘启动之前做好重要资料的备份工作。速骑士制作U盘启动盘根据不同U盘的写入速度大概需要2 - 5分钟的时候,请大家耐心等待制作的完成,制作完成以后点击启动模拟器来测试是否制作成功。
第三步 复制系统到U盘
制作完成以后需要下载系统才能进行系统的重装(如需下载系统推荐大家下载 雨林木风(ylmfeng)系统),根据系统类型的不同,大家可以把下载的系统复制到相应的U盘文件夹,GHO文件类型的系统复制到U盘的GHO文件夹,ISO文件类型的系统复制到U盘的ISO文件夹,如果是RAR、ZIP、7Z等压缩文件格式的系统,请先把GHO文件解压出来,在复制到U盘的GHO文件夹。
第四步 重启电脑设置U盘启动
如果大家的电脑是支持UEFI的主板,一般插上制作好的U盘即可自动进入WIN8 PE系统进行系统的重装。如果不支持UEFI的主板,需要手动设置U盘启动,不同主板设置U盘的快捷键不一样,大家可以点击速骑士U盘启动的主程序上面的快捷键查询按钮来获取自己电脑的快捷键,一般的为F2、F8、F9、F10、F11、F12、ESC这些。
第五步 进入PE重装系统
速骑士包含WIN8和WIN2003两个PE系统,WIN8适用于配置比较高的电脑,WIN2003适用于老的配置低的电脑,大家可以根据自己电脑的配置不同来选择PE。进入PE系统以后会自动运行速骑士一键重装系统工具,速骑士一键重装系统工具会自动搜索U盘目录中的系统,选择好需要重装的盘符,默认会选择C盘进行系统重装,重装系统会删除重装盘符上所有的资料,大家注意保存好相关资料在进行重装,然后点击确定开始进行系统重装,重装完成后点击重启电脑会自动进行下一步的系统重装部署工作。
GPT硬盘格式如何在PE下重装系统?
GPT格式硬盘需要重装系统,首先要把硬盘格式转化为MBR格式的,可以使用速骑士PE系统中的DiskGenius分区工具,打开分区工具,鼠标右键选择需要转换格式的硬盘,然后点击转换分区表类型为MBR格式,改炒作会格式化整个硬盘,请提前备份重要资料。
详细请教程请点此:GPT硬盘格式如何在PE下重装系统?
系统安装方面的知识,大家可以加入速骑士官方QQ交流群进行讨论:344288620

热门阅读
常见系统问题