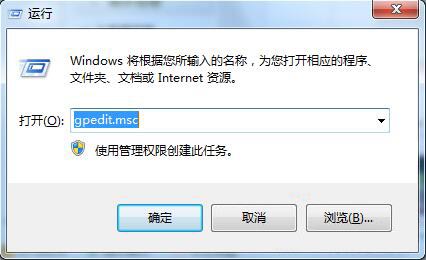win7电脑如何修改缓存文件位置 电脑修改缓存文件位置操作方法
2019年05月30日|作者:速骑士|分类:常见系统问题|来源:www.suqishi.com
有很多压缩文件在安装或者释放的时候都会先把文件解压到缓存文件夹,然后才会显示在用户面前,供用户们使用,如果这个缓存文件夹的空间不够,那么解压就会出错,那么win7电脑如何修改缓存文件位置呢?下面为大家带来win7电脑修改缓存文件位置的操作方法。
修改缓存文件位置操作方法:
1、右击“计算机”,选择“属性”。如图所示:
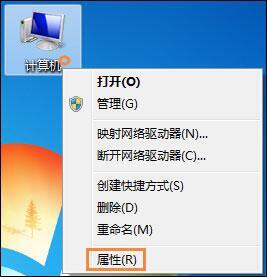
2、在弹出来的窗口里选择“高级系统设置”。如图所示:
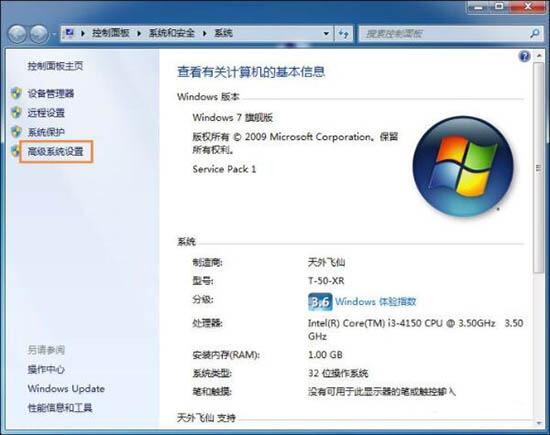
3、在弹出来的窗口选择“环境变量”。如图所示:
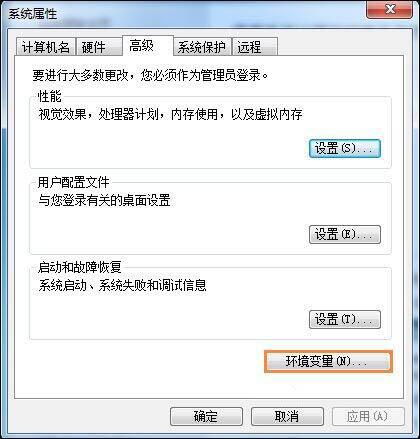
4、大红框内的就是需要修改的三个缓存路径。选择需要修改的,点击下方的“编辑”。如图所示:

5、在弹出的窗口的下图红框部分填入新的缓存路径,点击“确定”即可。如图所示:
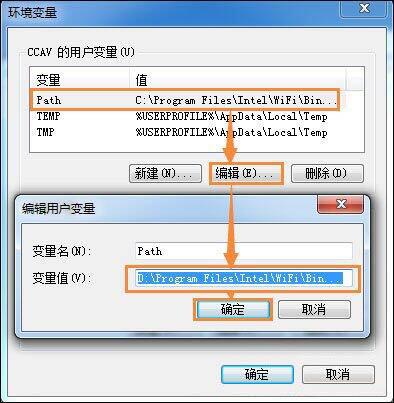
6、不要忘记全部要选择“确定”。如图所示:
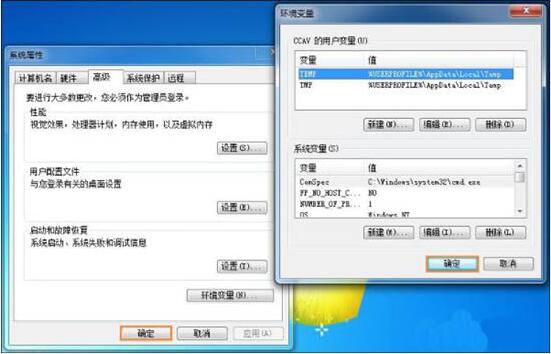
注意事项:一般安装某一个软件只需要选择修改一个缓存路径,这要根据软件的默认缓存地址决定。
win7电脑修改缓存文件位置的操作方法就为小伙伴们分享到这里了,如果用户们使用电脑的时候不知道如何修改缓存文件位置,可以根据上述方法步骤进行操作哦,希望本篇教程能够帮到大家,更多精彩教程请关注。

热门阅读
常见系统问题
速骑士一键重装( www.suqishi.com ) 版权所有 粤ICP备19037620号-2