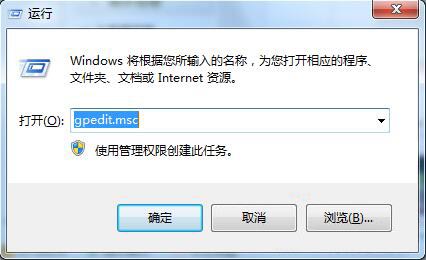win7如何给局域网电脑发消息 win7给局域网电脑发消息操作方法
2019年05月29日|作者:速骑士|分类:常见系统问题|来源:www.suqishi.com
在电脑当中通过局域网聊天,我们可以快速的和同事进行交流,这对于一些公司来说是一个很重要的功能,实现这个功能首先就需要开启局域网文本传输功能,那么win7如何给局域网电脑发消息呢?今天为大家带来win7给局域网电脑发消息的操作步骤。
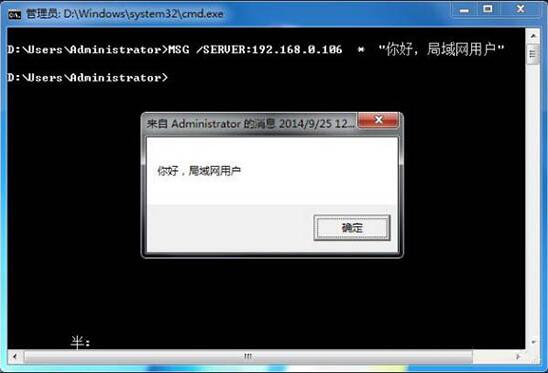
Win7局域网聊天方法介绍:
1、要想实现给局域网中其它电脑发消息,首先需要开启 AllowRemoteRPC 功能。打开“运行”对话框(按Win R可打开),输入“regedit”打开注册表编辑器。如图所示:
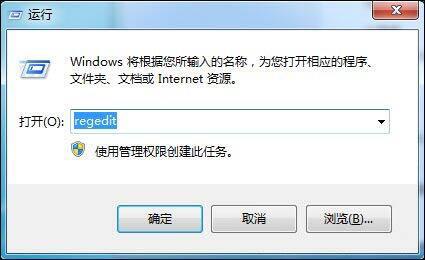
2、在注册表中依次展开:HKEY_LOCAL_MACHINE\SYSTEM\CurrentControlSet\Control\terminal server在右侧窗口中找 AllowRemoteRPC 项。如图所示:
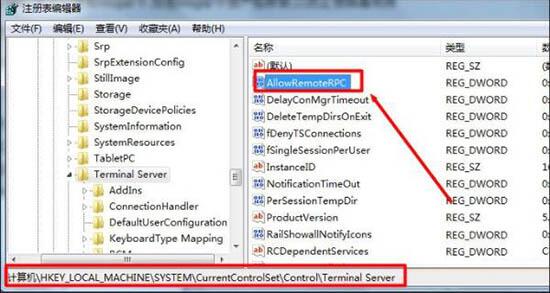
3、双击 AllowRemoteRPC 项,在弹出的编辑窗口中,将其数值改为1,点击“确定”完成设置。如图所示:
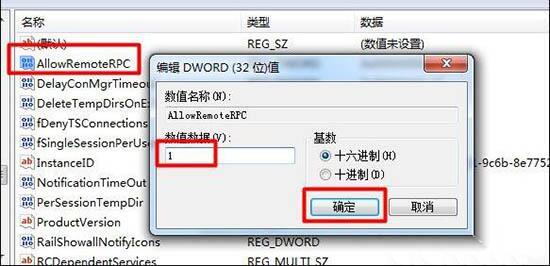
4、接下来需要知道对方电脑的IP及登陆用户名和密码信息。然后打开“控制面板”,点击“凭证管理器”项进入。如图所示:
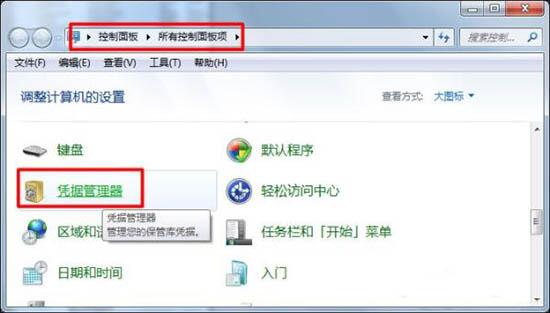
5、接着在打开的“凭证管理器”窗口中,点击“添加Windows凭证”按钮进入。如图所示:
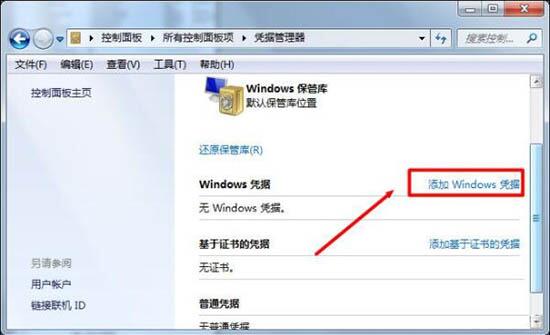
6、接下来输入要发送信息的对方电脑的IP地址,以及登陆用户名和密码,点击“确定”完成添加凭证操作。如图所示:
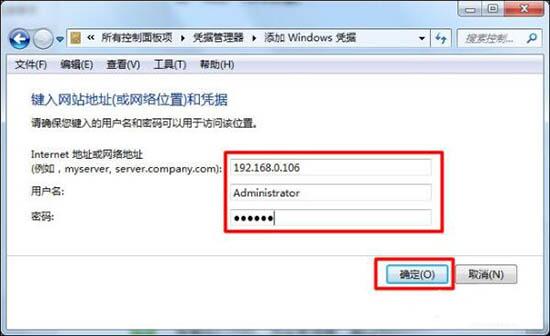
7、接下来打开“Windows防火墙”,进入“允许Windows或程序通过防火墙”项进入。如图所示:
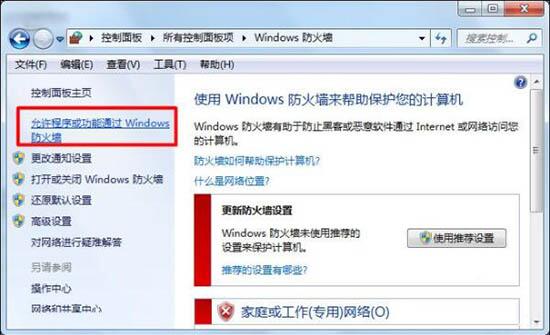
8、在打开的“允许程序通过Windows防火墙进行通信”列表中,勾选 Message Queuing 项。如图所示:
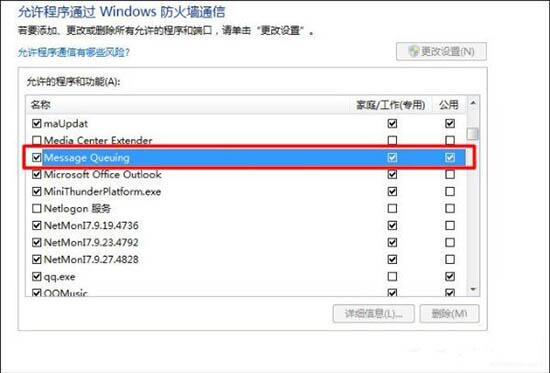
9、最后就可以使用“MSG”命令给指定IP主机发消息啦。格式为:Msg /server:IP * "消息内容"如图所示:
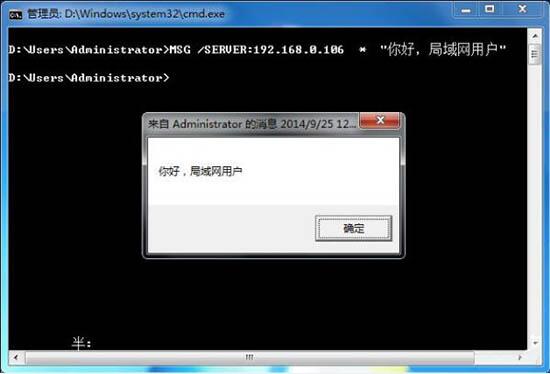
关于win7给局域网电脑发消息的操作步骤就为小伙伴们分享到这里了,如果用户们使用电脑的时候不知道如何给局域网电脑发消息,可以根据上述方法步骤进行操作哦,希望本篇教程能够帮到大家,更多精彩教程请关注。

热门阅读
常见系统问题