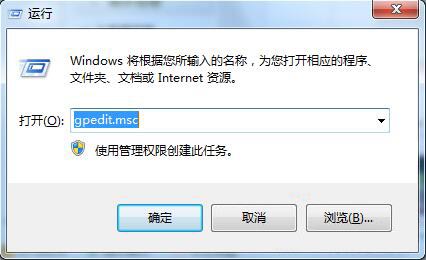win7电脑如何应用磁盘扫描功能 电脑应用磁盘扫描功能操作方法
2019年05月29日|作者:速骑士|分类:常见系统问题|来源:www.suqishi.com
我们在使用电脑的过程当中,经常都需要对文件进行读取和删除操作,从而使得磁盘簇变得很混乱,有些时候回出现文件丢失的问题,如果我们可以善于应用win7系统自带的磁盘扫描功能,就可以恢复丢失的文件和磁盘空间,那么win7电脑如何应用磁盘扫描功能呢?下面为大家带来win7电脑使用磁盘扫描功能的操作步骤。
使用磁盘扫描功能操作方法:
1、双击桌面上的“计算机”图标,打开“计算机”窗口;如图所示:
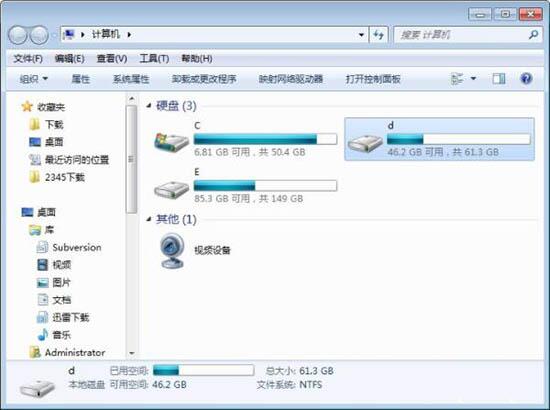
2、右击要进行磁盘扫描的驱动器图标,如D盘,在弹出的快捷菜单中选择“属性”命令;如图所示:
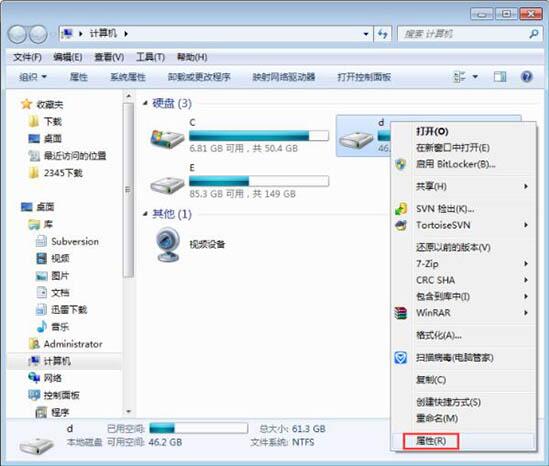
3、打开“本地磁盘(D:)属性”对话框,选择“工具”选项卡,在“查错”栏中单击‘开始;如图所示:
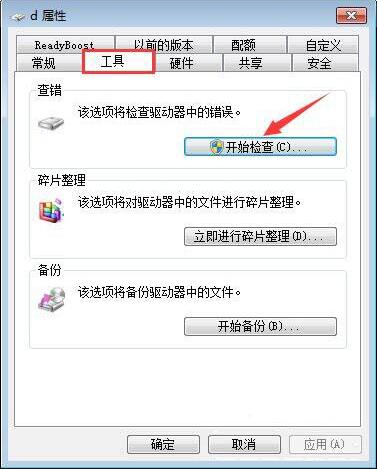
4、在打开DE “检查磁盘本地磁盘(D:)”对话框中,选中‘自动修复文件系统错误’和‘扫描并试图恢复坏扇区’复选框,然后单击‘开始’按钮,系统即开始检查磁盘中的错误;如图所示:

5、检查完毕后,打开提示磁盘检查完成对话框,单击‘确定’按钮即可。
win7电脑使用磁盘扫描功能的操作方法就为小伙伴们分享到这里了,如果用户们使用电脑的时候不知道如何应用磁盘扫描功能,可以根据上述方法步骤进行操作哦,希望本篇教程能够帮到大家,更多精彩教程请关注。
【上一篇】
win7如何给局域网电脑发消息 win7给局域网电脑发消息操作方法
【下一篇】
win7电脑怎么关闭程序兼容助手服务
如果您有什么不懂的欢迎加入速骑士QQ交流群:
热门阅读
常见系统问题
速骑士一键重装( www.suqishi.com ) 版权所有 粤ICP备19037620号-2